Frequently Asked Questions
Table of contents
Use of Flair
Can I use Flair for my student production?
Yes, of course! As a student, you can either use the Free version or support us on Patreon for 5€ per month to get a community license and render at any resolution. Additionally, you can also ask your university to purchase Flair Indie for Education so that you can use it.
Are there floating licenses available?
Not at the moment, though if you are looking to purchase many licenses and need this flexibility, we can add this option. Currently, we only offer online or custom offline licenses. Online licenses are only node-locked to a computer for 12 hours after a previous activation, which means that they could be migrated on the next working day.
Are there offline licenses available?
Yes, custom offline licenses can be offered to studios whose workstations don’t have internet access due to security reasons. These are only offered when purchasing 10 or more licenses and are a bit more expensive as they require custom branded builds of Flair for each release.
Installation
I can’t install ‘only for me’
If the user-based installation won’t work no matter what, you can manually enter the required environment variable in the Maya.env file.
- Open the Maya.env file usually found in
Documents/maya/202X/Maya.envwith a text editor (make sure its the Maya.env file of the version of Maya you want to install in) - Enter this environment variable:
MAYA_MODULE_PATH=#YOURFLAIRMAYAPATH#(replace #YOURFLAIRMAYAPATH# with the path whereFlair/mayais located) - Restart Maya.
I can’t install ‘for ALL users’
The installation for all users requires administrator rights in the computer where you are installing Flair in. This is because we need to put the module file within Program Files. To do this manually, follow the steps below:
- Duplicate the flair.mod file within the
Flair/mayafolder and open the duplicate with a text editor. - Change all
./with the path to the Flair folder (with forward slashes) and save. - (Windows) Copy the edited flair.mod and paste it in
Program Files/Common Files/Autodesk Shared/Modules/Maya/202X(paste it in the Maya version that you want to install Flair in). - Restart Maya.
Activation
Whitelist URL and port on firewall for the Flair license to be validated
If you can’t validate Flair on your workstation because your access to the internet is restricted by a firewall, add a whitelist rule for our licensing server: api.keygen.sh on port 443.
I have not received my activation key
The email is most likely in your spam folder. Please double-check the spam folder of the email you entered or your Patreon email (for Community licenses).
If the license still has not arrived within an hour contact us to help you get started.
The viewport is all black and I get the Error compiling GLSL code.
This can happen when the viewport is forced to use DirectX (e.g., with an environment variable) instead of OpenGL.
During installation, we try to automatically set the Viewport 2.0 rendering engine to OpenGL, but this can fail depending on your setup. Check your Maya setup for anything that might force the viewport to use DirectX and remove it. Then, manually set the rendering engine to OpenGL (Preferences->Display->Viewport 2.0->Rendering Engine->OpenGL Core Profile). Maya will prompt to restart the application and Flair will be able to run after restarting.
Viewport
How do I toggle lighting on the viewport?
You can toggle lighting on the viewport by going into the viewport menu at the top and selecting Lighting -> Use All Lights, or by toggling the Use all lights icon.
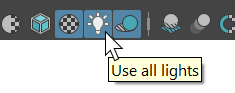
Additionally, the shortcut 7 will enable lighting, whereas the shortcut 5 will revert to default lighting.
How do I toggle cast shadows on the viewport?
You can toggle cast shadows on the viewport by going into the viewport menu at the top and selecting Lighting -> Shadows, or by toggling the Shadows icon.

NoiseFX
Can I change the type of noise that NoiseFX uses?
Yes, you can write your own noise function for the Custom noise type. However, you will need to modify the material glsl shader code to do so at flair/maya/shaders/material/include/noise.glsl [customNoise(vec4 v)].
VertexFX
The scene size becomes too big after using VertexFX
This happens because Maya is not optimized to save a lot of data on vertices. Thankfully, in the globals node, you can define to separate the stylization of the scene and save it in a different file. The option Yes, save and replace will make your Maya scene lighter again.
Painting VertexFX is super slow
Painting vertices on objects with many polygons can be quite slow in Maya, depending on how many vertices the object has. So, make sure you are not working in ‘subdivided preview’ mode (‘3’ on your keyboard) during painting or try separating meshes to reduce the amount of vertices that Maya needs to iterate over while painting.
Can I apply VertexFX on Nurbs or changing topology?
This is unfortunately not possible as nurbs don’t have vertices to save the painted effects onto.
Can I paint VertexFX on meshes with changing topology?
It is possible but not recommended. If you change the topology, the vertex count will also change so you may encounter unpredictable behaviors and even Maya crashes.
