Viewport Renderer
Table of contents
The Viewport Renderer (RENDR icon in the Flair shelf) is a simple tool to render individual images and playblasts, divided into two sections: Frame Capture (save image) and Quick Playblast (save video).
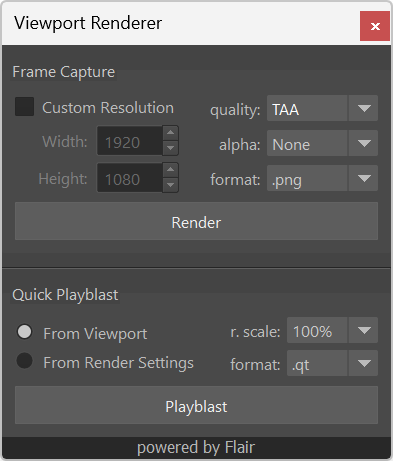
Frame capture
The upper section of the Viewport Renderer contains all options to capture a frame (image).
On the left side, you can define a custom resolution to render at. If left unchecked, the viewport resolution will be taken when rendering.
On the right side, you can find the settings to render with.
- Quality - Defines the quality of the viewport rendering, either standard or with TAA.
- Alpha - Defines how the alpha (transparency) is handled in the rendered frames. The options are None (no alpha), Linear (linear alpha) and Premult. (premultiplied alpha).
- Format - Defines the image file format to save the image as i.e., .png, .jpg, .exr, .tif, .iff.
Captured .exr images will have the color space baked-in, as to facilitate its quick use for single images. Use the Flair Renderer if you do not want this behavior.
The Render button will open a saving dialog to capture/render the frame in the directory you specify.
Quick Playblast
The lower section of the Viewport Renderer contains all options to create a quick playblast (video).
On the left side, you can define where to get the playblast resolution from. From Viewport will get the viewport resolution to playblast with. From Render Settings will get the Render Settings resolution to playblast with.
On the right side, you can find the settings to playblast with.
- R. scale - Defines the render scale of the original vertical and horizotal resolutions to render with.
The options range from 50% to 200%. Refer to the Globals documentation to learn about the impact this has on performance and memory footprint. - Format - Defines the video file format to save the playblast as i.e., .avi, .mov (qt). The video file format will depend on what codecs your computer currently supports.
To use TAA, you’ll have to render an image sequence with the Flair Renderer and create the video yourself.
The Playblast button will playblast the video in the directory you specify.
