Setup
Table of contents
Pre-requisites
- Install latest Visual C++ Redistributable (download)
| Requirements | Minimum | Recommended | Notes |
|---|---|---|---|
| Autodesk Maya | 2022.4 | 2024.2 | Maya 2022, 2023, 2024 2025 and 2026 are supported |
| OS | Windows 10 RHEL 7.9 |
Windows 11 RHEL 8+ |
Linux available only for Flair Indie and Studio licenses |
| VRAM | 4 GB | 8+ GB | Higher resolutions and scene complexity require more VRAM |
| Memory | 8 GB | 16+ GB | As much as your Maya scene requires |
Resizable BAR (Base Address Register) or AMD SAM (Smart Access Memory) found in modern hardware can significantly increase performance when using the Flair Graph.
Download
Get a commercial, non-commercial or free version of Flair below.
Free versions are limited only in resolution to 1280 x 800.
Upon purchasing Flair, you can download any version through the link you receive via email.
You can also download the free version and activate a license with your activation key.
Installation
Installing Flair is as simple as a drag-and-drop.
- Make sure you have all pre-requisites
- Download and extract all the contents of the Flair zip file into any folder outside of Maya
e.g.,Documents/Flair,C:/Flair, a shared drive. - Open the folder where you extracted Flair into, this will become your installation folder
- Drag-and-drop the
install_maya.melfile onto the Maya viewport - Select for whom you want to install Flair for and click
Accept(see options)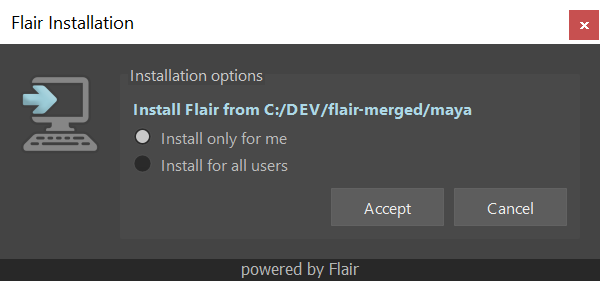
Flair installation prompt that appears after the viewport drag-and-drop. - Upon successful installation, a restart prompt will appear
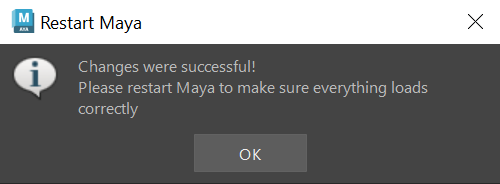
Flair has been successfully installed. - Restart Maya
- After restarting, the Flair shelf should appear in Maya
- Click on the
globortestshelf button to verify the installation and prompt the Flair activation - Activate Flair if needed.
If the drag-and-drop of the install_maya.mel file fails, make sure that its directory only contains valid ASCII characters, or Maya won’t be able to read the MEL file.
Installation options
Only for me
Recommended for individuals for simple installations without admin rights.
The installer will only insert the Flair paths into your Maya.env file for the Maya version in use.
All flair-related files are kept within the Flair installation folder, except for the license file, which is placed in:
- Windows:
Documents/maya - Linux:
~/maya
The “Only for me” option allows keeping different versions of Flair on different versions of Maya. However, everyone using Flair will need read/write permissions to the Flair installation folder.
For all users
Recommended for studios or institutions where multiple artists use Flair from the same workstation/server.
This method allows installing Flair automatically in all supported Maya versions, even in environments with strict read-only policies e.g., Rez.
The Flair installation “For all users” requires admin/sudo privileges to place files in:
License and modules
- Windows:
%CommonProgramFiles%/Autodesk Shared/Modules/maya - Linux:
/usr/autodesk/modules/maya
Canvas caches
- Windows:
%ProgramData%/Flair - Linux:
opt/Flair
After installation and activation, artists will find their presets and preferences in:
- Windows:
Documents/AppDocuments/Flair - Linux:
~/AppDocuments/Flair
If you need to customize where the program data (caches) and app documents (presets/preferences) are stored, you can follow the instructons within flair/maya/scripts/coop/_custom_dirs_example.json.
Only for me - but read-only
There is a third hidden option where you can make an “Only for me” installation read-only by setting the environment variable FLAIR_READ_ONLY=1. This will force Flair to behave as if it was installed “For all users”.
For this installation to work properly, make sure the directories to save canvas caches, presets and preferences have read/write access for artists using Flair, as these will default to the “For all users” directories (which can be customized within the _custom_dirs_example.json file).
Keep in mind that the license will remain within the local Maya folder, so it won’t be available for other users.
Activation
Purchasing a Flair license enables the full functionality of Flair upon activation.
Activate Flair by entering and validating an activation key that is sent to you via email shorly after purchase.
An internet connection is required to activate and validate Flair licenses, except for the Free version.
A single Flair license can be active on only one computer at a time.
Licenses can be migrated between computers after 12 hours have passed from a previous activation.
First time activation
The first time Flair is run, you will be prompted with the following dialog:
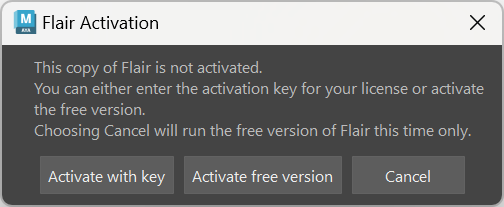
- Activate with key lets you to enter the activation key of your license.
- Activate free version activates the free version of Flair, with limited resolution of 1280 x 800 pixels.
- Cancel runs Flair as the free version this time only. You will be prompted again the next time Flair loads.
After clicking Activate with key, enter the activation key you received when purchasing Flair and click OK.

Once activated, if the license has never been activated, you will be prompted with the End-User-License Agreement (EULA):
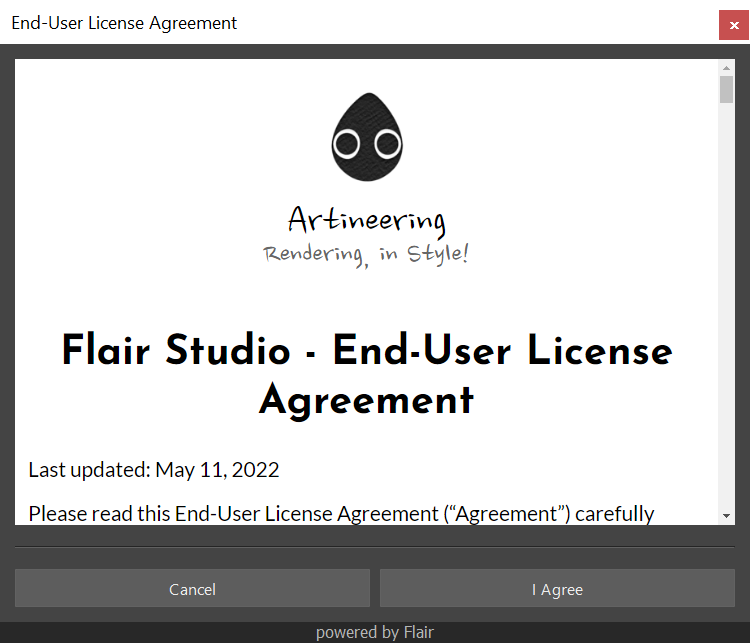
The EULAs for each version of Flair can be found below:
Once you have read and agreed to the End-User License Agreement, click on I Agree. You will then be asked to confirm the activation on this computer.
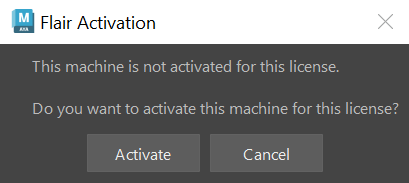
Click Activate to confirm and activate, or Cancel to abort the activation.
Re-activation
If a license has been previously activated, you may want to remove the activated license and activate a different license instead.
This is useful when upgrading/downgrading between the Free, Community, Indie or Studio licenses.
You can activate a different license by re-installing Flair again and choosing to Delete the existing license.

- Open the folder where Flair was installed from
- Drag-and-drop the
install_maya.melfile onto the Maya viewport - Within the installation dialog, check “Delete the existing license”
- Proceed with the installation
- Restart Maya
- Load Flair to trigger the license activation again
License Migration
Licenses can be migrated between computers (transferred) once 12 hours have passed from a previous activation.
Attempting to migrate the license before 12 hours have passed will lead to a failed activation.
To migrate the license, just follow the same steps as for the re-activation on the new computer to delete the activated license and activate the new license.
After inputting the activation key on the new computer, you will be prompted to confirm the migration of the license.
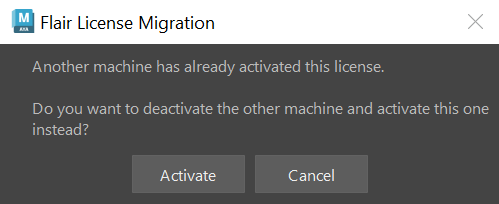
Click Activate to confirm, or Cancel to abort activation and run the free version for this session.
After a successful migration, the license in the other computer will automatically deactivate and you can use Flair in the new computer.
FAQ
I can’t install ‘only for me’
If the user-based installation won’t work no matter what, you can manually enter the required environment variable in the Maya.env file.
- Open the Maya.env file usually found in
Documents/maya/202X/Maya.envwith a text editor (make sure its the Maya.env file of the version of Maya you want to install in) - Enter this environment variable:
MAYA_MODULE_PATH=#YOURFLAIRMAYAPATH#(replace #YOURFLAIRMAYAPATH# with the path whereFlair/mayais located) - Restart Maya.
I can’t install ‘for ALL users’
The installation for all users requires administrator rights in the computer where you are installing Flair in. This is because we need to put the module file within Program Files. To do this manually, follow the steps below:
- Duplicate the flair.mod file within the
Flair/mayafolder and open the duplicate with a text editor. - Change all
./with the path to the Flair folder (with forward slashes) and save. - (Windows) Copy the edited flair.mod and paste it in
Program Files/Common Files/Autodesk Shared/Modules/Maya/202X(paste it in the Maya version that you want to install Flair in). - Restart Maya.
Whitelist URL and port on firewall for the Flair license to be validated
If you can’t validate Flair on your workstation because your access to the internet is restricted by a firewall, add a whitelist rule for our licensing server: api.keygen.sh on port 443.
I have not received my activation key
The email is most likely in your spam folder. Please double-check the spam folder of the email you entered or your Patreon email (for Community licenses).
If the license still has not arrived within an hour contact us to help you get started.
I receive an activation failure
If activation key is not valid, or the existing license is no longer valid, an error message will appear.
Retry will prompt you to enter a valid activation key, and Cancel will run Flair as the free version this session.
The viewport is all black and I get the Error compiling GLSL code.
This can happen when the viewport is forced to use DirectX (e.g., with an environment variable) instead of OpenGL. During installation, we try to automatically set the Viewport 2.0 rendering engine to OpenGL, but this can fail depending on your setup. Check your Maya setup for anything that might force the viewport to use DirectX and remove it. Then, manually set the rendering engine to OpenGL (Preferences->Display->Viewport 2.0->Rendering Engine->OpenGL Core Profile). Maya will prompt to restart the application and Flair will be able to run after restarting.
